|
Outlook Express Setup To
configure Microsoft Outlook Express to receive email, follow these
steps: 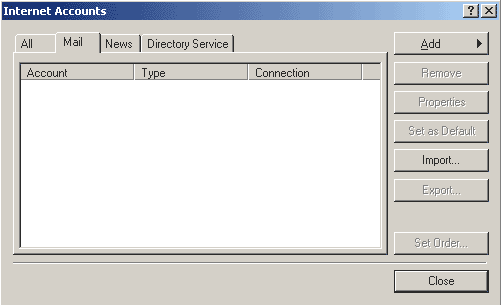
Click on the Mail tab and then click on Add --> Mail. The following box appears: 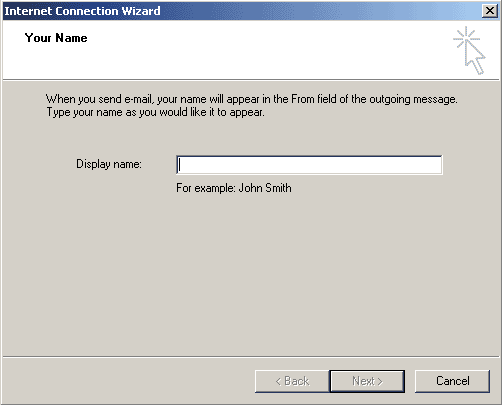
Under Display name, type in the name that you would like to appear in the from field of your outgoing messages. Click Next. The following box appears: 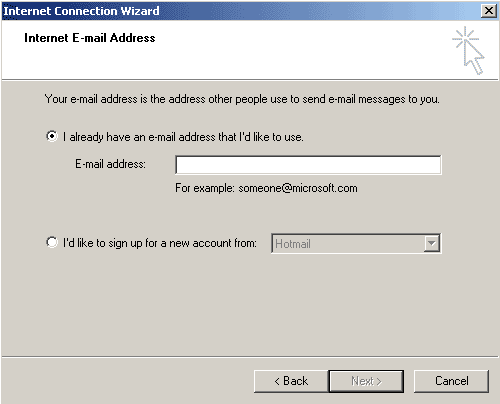
Leave the button "I already have an e-mail address that I'd like to use" checked and enter the full address of your email account. For example, youremail@yourdomain.com Click Next. The following box appears: 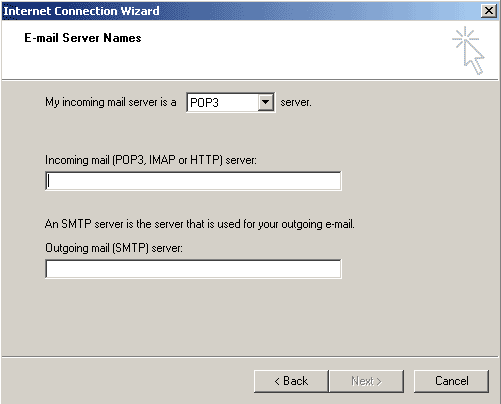
In the "Incoming mail (POP3, IMAP or HTTP) server" field enter yourdomain.com. For example, if your domain is abc.com enter abc.com (do not enter www.yourdomain.com or mail.yourdomain.com) In the "Outgoing mail (SMTP) server" field enter your local ISP SMTP server. For example, mail.yourISP.com or yourdomain.com, for example, if your domain is abc.com enter abc.com (do not enter www.yourdomain.com or mail.yourdomain.com) Click Next. The following box appears: 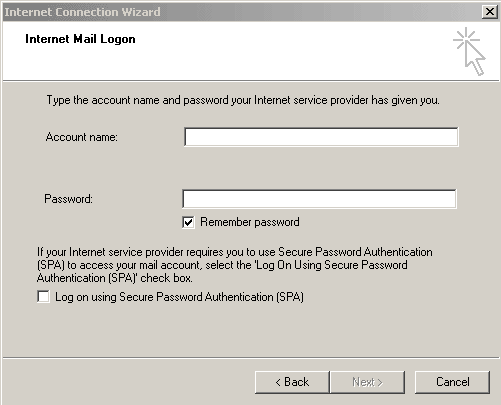
In the "Account name" field enter your hosting account username if you want to check the email for the "default email account", or enter the full email address of an email account you created in your control panel (See Email Options.) In the "Password" field enter the password. Click Next. The following box appears: 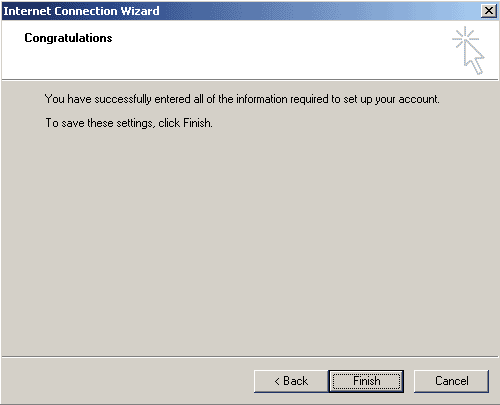
Click Finish. Your Outlook Express email configuration is now complete. You will need to restart Outlook Express before you can start sending and receiving email.
|
[ Go
Back ]